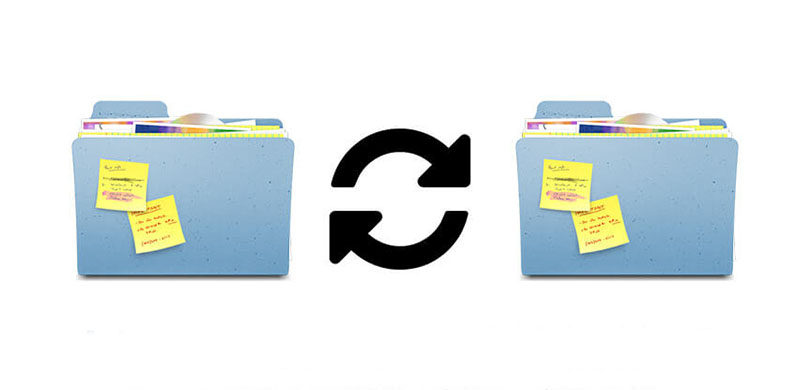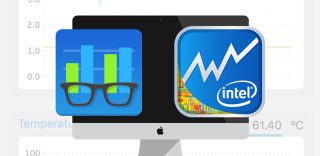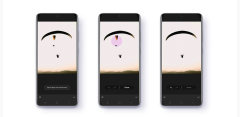CopyRight©2020-2030 www.poppur.com
在使用电脑的时候,我们经常都会使用系统自带的截图功能截取屏幕上的内容。可是,macOS的截图文件格式为PNG,相对来说PNG格式的优势在于画质会更好,但是占用的容量也会更多,有时候会造成不必要的麻烦。为了降低图片体积,通常许多人都会使用PS或者其他小工具将图片格式转换成jpg。老实说,这样的转换方式不仅效率低,而且还很麻烦。今天POPPUR就来跟大家分享一个小技巧,无需借助任何软件,用系统自带的脚本就能完成图片格式转换。
Mac快速转换图片格式方法
可转换的格式:
jpg → png
jpg → tiff
png → jpg
png → tiff
tiff → jpg
tiff → png
Mac图片格式转换教学
首先在桌面创建一个文件夹,文件夹名称可以命名为“格式转换”。创建完成之后,点击鼠标右键,选择文件夹操作设置。

从指令清单中找到「Image – Duplicate as JPEG.scpt」,然后点击「附加」。如果是想转成PNG格式,就选择Duplicate as PNG.scpt,同样的,如果要转成TIFF,选择 Duplicate as TIFF.scpt。不过需要注意的是,一个文件夹只能设置一个格式转换脚本,多格式转换需要另外创建文件夹。

脚本添加完成之后,点击左上角的「启用文件夹操作」,然后就可以关闭对话框了。

完成上面的操作之后,接下来就简单多了。只需要将需要转换格式的图片拖动到文件夹内就可以自动转换了。拖动进去之后,系统会自动创建两个子文件夹,分别是「JPEG Images」和「Original Images」,前者存放格式转换后的图片,而后者则存放原格式图片。

对比一下格式转换前后的文件大小,转换之前的PNG格式,文件大小为370kb,而转换后的JPEG格式只有170kb,用起来省心多了。

上一篇:苹果电脑怎么跑分测试、哪个跑分软件好?附Mac跑分软件下载
下一篇:MacBook Pro怎么截图?苹果pro自带截图的快捷键是什么?